Get Motion Graphics templates from Adobe Stock Search, download, and license royalty-free Motion Graphics templates from Adobe Stock for use in Adobe Premiere Pro. Adobe Stock offers thousands of professionally designed titles, lower thirds, transitions, and graphics. Animate logos using compositions. Create compositions by importing files from Adobe Illustrator, Adobe Photoshop, Adobe Premiere Pro, or other Adobe apps. You can position, scale, and rotate layers to record multiple keyframes and create animation. Bring objects and backgrounds to life. Learn video editing and audio recording techniques with Adobe. Get tips on advanced video, audio and animation editing techniques.
Bring your movie titles to life with ready-to-use and customizable motion titles. Motion title templates are preloaded with animated graphics, stylized text, and background styles.
While Classic Titles are also customizable, Motion Titles provide you with the convenience of customizable templates. These templates come with popular predefined layouts and components that you would otherwise need to create individually.
The titles and text options that are available from the action bar are now categorized as Classic Titles and Motion Titles, for easy access. Each motion title template may include one or more text and graphic components and a background component that can all be customized to your liking.
Note:

Resize control handles for text or graphics are not displayed, if dragged outside the monitor area in Motion Title edit mode.
Click Titles & Text from the action bar to see the title types.
You can also click Text > New Motion Title to add a new title template.
Select a category of your choice from Motion Titles, pick a theme, and then a template.
Click the play button to watch a preview of the template before you use it.
Drag the selected template to the timeline.
When you place the motion title onto the timeline, it opens up in the edit mode and the Motion Titles - Adjustments panel displays the Text section.
Note: For future editing, you could double-click the clip or right-click and select the Edit option.
Start editing text or select other components on the Monitor, to edit.
Note:
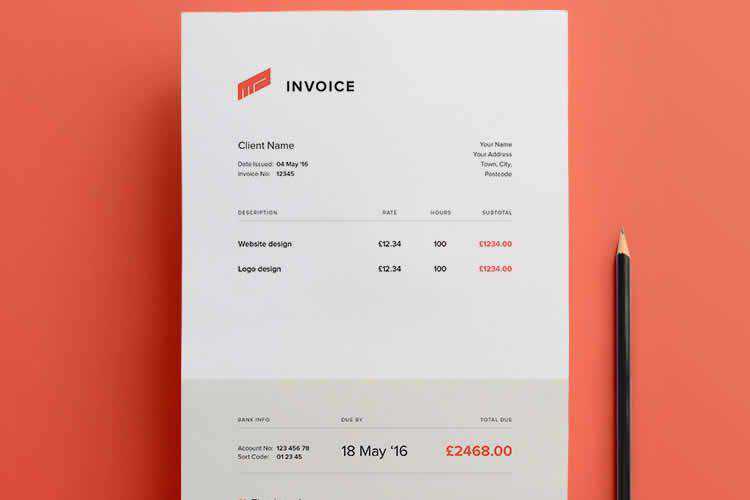
There is a limit of 40 characters in motion titles.
Select the graphics or the background components of the title on the Monitor, to open up the corresponding sections in the Motion Titles - Adjustments panel.
Customize the text, graphic, or background components of your title
Each motion title template may include one or more text and graphic components and a background component that can all be edited to suit your requirements. Use the Motion Titles - Adjustments panel to customize the motion titles. Select the graphics or the background components of the title, to open up the corresponding sections in the Motion Titles - Adjustments panel.
Click Text, Graphics, or Background to see how you can start customizing.
1. Select a text component on the Monitor, to start editing it.
2. Type in the text that you want displayed in the component you selected.
Use the Style, Format, and Animation panels to further customize your text.
Note:
There is a limit of 40 characters in motion titles.
3. Click and select a style from the options available to you in the Style panel. Premiere Elements applies the new style.
4. Specify the format for your text from the Format panel. Premiere Elements applies the formats specified, for you to preview.
5. Double click an animation style
or
Select an animation style and click Apply for the animation to take effect.
Note: You can click the play button to preview the animation style.
You can choose to resize the text component using your mouse pointer and dragging the corners of the component. Reposition the text component by dragging it with the mouse pointer, to the desired position.
Note: To change the size of the text, ensure that you select the component and type the desired value in the size field of the Format tab. Resizing the component using the mouse pointer may result in the text getting truncated.
- Select the graphics component of the template on the Monitor, to start editing it.
The Motion Titles - Adjustments panel displays a set of alternate graphics for each component that you select. - Double-click an alternate graphic or select a graphic and click Apply.
Note: You can click the play button to see a preview of the graphic component before using it.
You can resize the graphic component using your mouse pointer and dragging the corners of the component on the Monitor. Reposition the graphic component by dragging it with the mouse pointer, to the desired position.
- Select the background component of the template to start editing it.
- Change the background for your motion title by selecting one of the options in the Background section. You could choose from any one of the following:
- Transparent: Set the background of the motion title to be transparent.
- Background Image: Use the template background image, if available as part of the selected template.
- Background Video: Use the template background video, if available as part of the selected template.
- Freeze Frame: Premiere Elements picks the frame from your video that corresponds with the start of the title clip. This frame is then used as the background for your title clip. To select a new frame, drag your motion title to the desired position and enter into the Motion Title edit mode. Then select the background image and in the background tab, under freeze frame, click Refresh Frame.
- Color Matte: Use a solid color as the background for your title clip. Move the slider to adjust opacity.
- Transparent: Set the background of the motion title to be transparent.
Note:

After you customize your template, you can choose to save it for future use. Click Save as New Title and provide a suitable name. The saved title is available from the Custom category for Motion Titles. You can also choose to delete your custom template, if required.
Drop your title clip onto the same track as your video to avoid the title clip from overriding any portions of your video. To overlay the Motion Title on the video clip, drop it on track 2 (over a video clip on track 1)
You can also move, scale, or transform the Motion Title as a whole, if required. Ensure that you are not in the Motion Title edit mode to be able to modify the title as a single component.
Note:
You cannot trim motion titles or edit a motion title after splitting it. Editing is also disabled for time-stretched clips.
You can find the original version of the motion title clip that was trimmed in Project Assets. (bin)
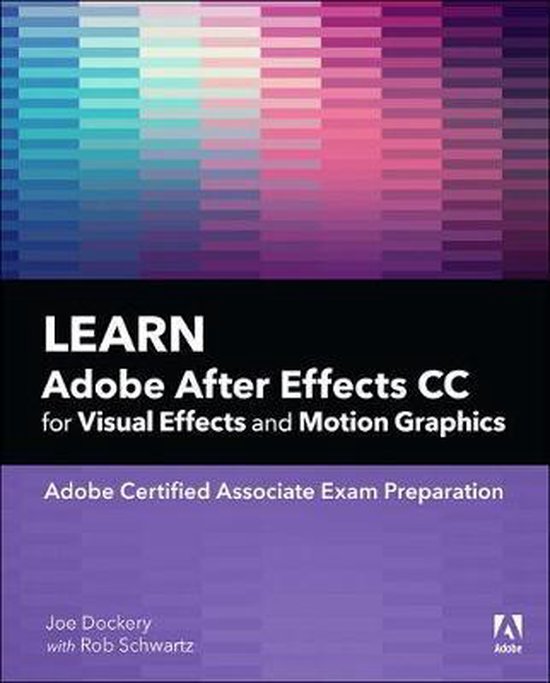
There are numerous title templates available online, for Adobe Premiere Elements. The blue bar on the upper-right corner on the content indicates the content is not downloaded. When you drag a Title template from the Title And Text panel on to a clip, Adobe Premiere Elements downloads the online content for the template. Premiere Elements then applies the downloaded content to the template. You can also choose to right-click the template and select Download Now or Download All.
Motion titles are a great way to make fun and interesting videos for every occasion.
| Developer(s) | Adobe Systems |
|---|---|
| Final release | 2 / January 7, 2002; 19 years ago |
| Operating system | Mac OS, Microsoft Windows |
| Type | Vector graphics editor (animation-focused) |
| License | Proprietary |
| Website | LiveMotion site. |
Adobe LiveMotion was a product created by Adobe Systems released in 2000 and perceived as a direct competitor to Macromedia Flash. It replaced the discontinued Adobe ImageStyler program, which Adobe had sold from 1998 to 2000.
LiveMotion was used to create interactive animated graphics. It was able to export to a variety of formats, including QuickTime and Macromedia Flash. LiveMotion has an interface and motion timeline similar to After Effects and had the ability to share files across using the Adobe exchange file format.
Adobe released LiveMotion and LiveMotion 2.0 before discontinuing development November 15, 2003 because of poor sales due to fierce competition from its rival. In early 2005, Adobe and Macromedia announced that they would merge, which would likely have resulted in the LiveMotion project being scrapped anyway.
External links[edit]
- LiveMotion product page – Archived October 4, 2003, at the Wayback Machine
- LiveMotion and ImageStyler resources at About.com
Adobe Motion Blur
