Click on Show Profiles to show the list of Outlook mail profiles. Click Add to start the process of setting up a new profile. Name the profile with a description of the mailbox you want to open. Type the name and email address of the mailbox you wish to add.
- How To Create A Mailbox In Outlook
- Add New Mailbox To Outlook 2010
- How To Add A Mailbox To Outlook
- Add New Mailbox To Outlook 365
Last updated on April 14th, 2021
If you have setup a shared mailbox in Office 365, and you want to access the shared mailbox in Outlook for desktop or in Outlook for Web (OWA) then continue reading this tutorial. As you may know, a shared mailbox 'offers' a central email address (e.g. 'sales@company.com'), that can be used by members of a group to reply to emails from the next available member of the group. Additionally, by using a shaded mailbox the members of the group can share the same contact list and a calendar to create and share their appointments.
This tutorial contains detailed instructions on how to add and use a shared mailbox in Outlook desktop application or in Outlook Web App (OWA). *
* Note: Normally, any shared mailbox you create will be automatically added to Microsoft Outlook (desktop app), or to Outlook on the web, when the users that have permissions in the mailbox, will restart Outlook. This tutorial is written, if that doesn't happen.

Click on Show Profiles to show the list of Outlook mail profiles; Click Add to start the process of setting up a new profile; Name the profile with a description of the mailbox you want to open; Click OK; Type the name and email address of the mailbox you wish to add in the “Your Name:” and “Email Address:” Fields. I have used Outlook under Office 365 for years with little or no troubles. However, now I am trying to add a new POP email account from Cox.net but find that things have changed in the procedures I used in the past for doing so but I can't get it added to Outlook.
Add a mailbox to your Outlook folder view as follows: Click on Tools Accounts then select your Exchange account at left. Click the Advanced button in the lower right. Click the Delegates tab. Use the EAC to create user mailboxes In the EAC, go to Recipients Mailboxes. Click New and then select User mailbox. Note: A linked mailbox is a local mailbox that's associated with a user account in a different (trusted) Active Directory forest.
How to manually add a shared mailbox in Outlook.
Part 1. How to Add a Shared Mailbox in Microsoft Outlook.
Part 2. How to Add a Shared mailbox in Outlook on the web.
Part 1. How to Access and Use an Office 365 Shared Mailbox in Outlook application.
In order to access a shared mailbox in Outlook, you have first to add this shared mailbox on your account. To do that:
1. Click the File tab and go to Account Settings > Account Settings.
2. Select the email account that has access in the Shared mailbox and click Click Change.
3. Click More Settings.
4. At Advanced tab, click Add.
5. Enter the shared mailbox's Name or the email address and click OK.
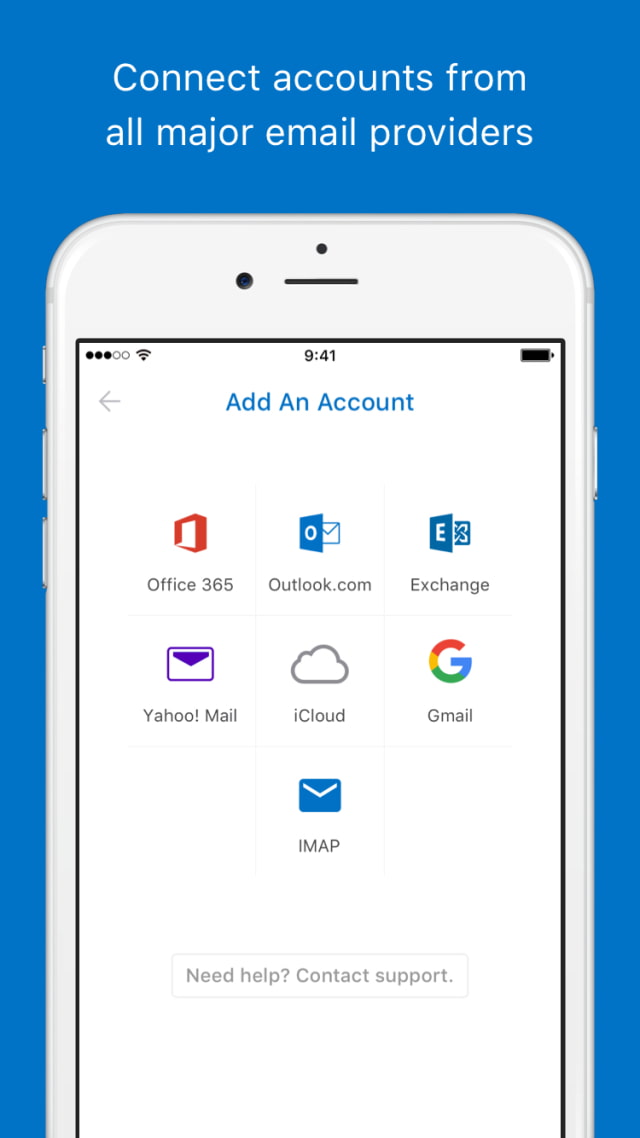
6. Click Apply and OK and then Next an Finish to close the account properties.
7. The shared mailbox will now automatically display in your Folder pane in Outlook.
8. To send or to reply to an email using the sharing mailbox, make sure that the 'From' field in the email message, displays the Name (Email Address) of the Shared Maibox. *
* Note: If you don't see the From field at the top of your message, choose Options > From.
How To Create A Mailbox In Outlook
Part 2. How to Access and Use an Office 365 Shared Mailbox in Outlook for WEB.
Add New Mailbox To Outlook 2010
In order to access a shared mailbox in Outlook for WEB, you have first to add this shared mailbox on your account. To do that:
1. Sign in to your Office 365 account and open the Outlook on the web.
2. Right-click on the name of your primary mailbox (or in Folders) and select Add shared folder.
3. Type the name or the email address of the shared mailbox and click Add.
4. The shared mailbox will now automatically display in your Folder pane in Outlook, under your main mailbox.
5. To send your first message using the shared mailbox, click the New Message button and from the 3 dots menu choose Show From.
6. Make sure that the 'From' field displays the name of the shared mailbox and then type the recipient's address and your message. When done, press the Sent button to send your first email using the Shared Mailbox account.
That's it! Let me know if this guide has helped you by leaving your comment about your experience. Please like and share this guide to help others.
How To Add A Mailbox To Outlook
We're hiring
We're looking for part-time or full-time technical writers to join our team! It's about a remote position that qualified tech writers from anywhere in the world can apply. Click here for more details.
Add New Mailbox To Outlook 365
Full household PC Protection - Protect up to 3 PCs with NEW Malwarebytes Anti-Malware Premium!
