Firmware is a software program or set of instructions programmed on a hardware device. It provides the necessary instructions for how the device communicates with the other computer hardware. But how can software be programmed onto hardware? Good question. Firmware is typically stored in the flash ROM of a hardware device. While ROM is 'read-only memory,' flash ROM can be erased and rewritten because it is actually a type of flash memory.
Firmware can be thought of as 'semi-permanent' since it remains the same unless it is updated by a firmware updater. You may need to update the firmware of certain devices, such as hard drives and video cards in order for them to work with a new operating system. CD and DVD drive manufacturers often make firmware updates available that allow the drives to read faster media. Sometimes manufacturers release firmware updates that simply make their devices work more efficiently.
You can usually find firmware updates by going to the 'Support' or 'Downloads' area of a manufacturer's website. Keeping your firmware up-to-date is often not necessary, but it is still a good idea. Just make sure that once you start a firmware updater, you let the update finish, because most devices will not function if their firmware is not recognized.
Send Updates
Firmware Development
Firmware File is one of the best website serving 100% Free android stock firmware (flash file) for 340 brands in the world. Read first Click here to download the latest Samsung Galaxy firmware for your device. Click here to take a look into our Samsung Galaxy firmware archive. We recommend using Samsung’s own utilities, Samsung Smart Switch and OTA (Over-the-air), to upgrade devices. Download Firmware drivers for Windows, firmware, bios, tools, utilities.
Push to Connected Devices

Once you've downloaded the firmware, close the Download Manager to return to the main window. In the Update Devices tab, all items to be updated are preselected.
To change the firmware version being sent, double-click the device's row in the Version to install column. When all devices to be updated are checked and the proper version is selected, click Send Updates...
Caution: Do not turn off, unplug or disconnect the system during a firmware update. If an interruption occurs, reconnect the device to your computer and send the relevant updates again.
Push to Wireless Components
Firmware updates may include firmware for associated wireless components. Certain systems support updating of transmitters when docked in networked charging stations. Others can be connected to your computer directly via USB. These systems can be connected to your computer and updated through the SUU.
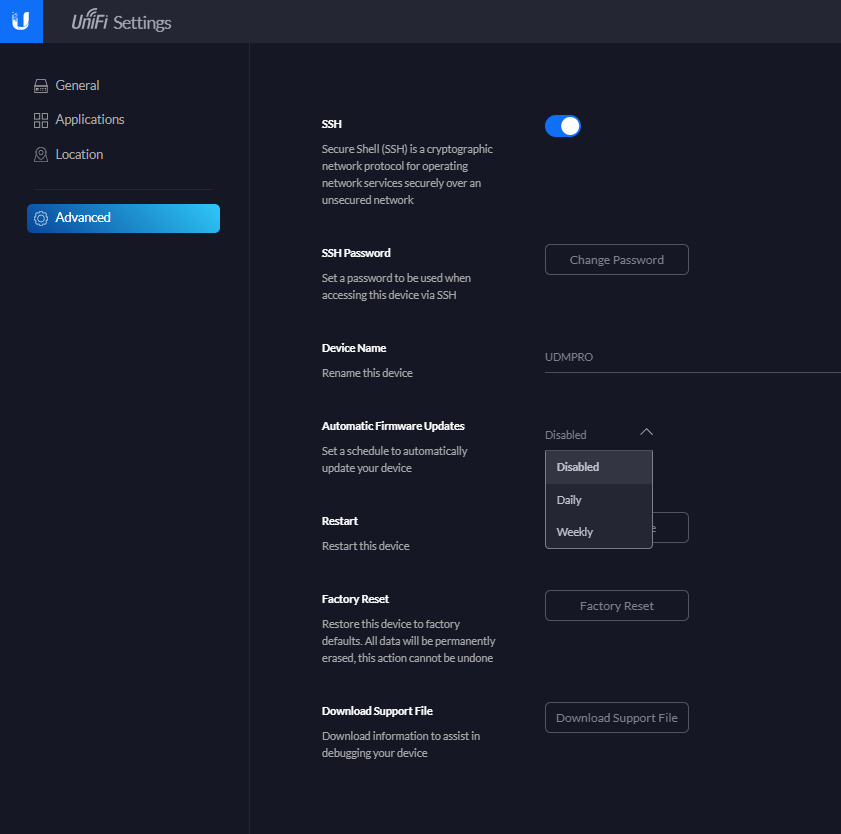
Firmware Password Mac
Wireless components that are not updated through the SUU use infrared ports to send the updates from the host device to the wireless components. Select your system for detailed instructions on how to initiate an IR update:
Firmware Daewoo

Firmware Engineer
MXW Transmitter Firmware Updates
Dock all MXW transmitters in the networked charging station that is connected to the same network and subnet as your computer. Install updates through the SUU as you would any other connected device.
Note: If the MXW Audio Network Interface is connected via Port 4, ensure that the Network mode is set to Switched mode (default) from the Preferences tab of the ANI control software.
QLX-D Transmitter Firmware Updates
Download the appropriate firmware package to the receiver:
- HH BP = handheld or bodypack firmware
- BN GN = gooseneck or boundary firmware
- On the receiver, Press menu while holding the enter button to access the advanced menu. Use the menu button to navigate to the update menu.
- Press enter to start the update.
- When the red IR LED flashes, align the receiver and transmitter IR sync ports. The red LED will remain illuminated to indicate correct alignment and the download will automatically start.
- Maintain alignment during the update and monitor download progress (0 to 100%) on the receiver screen.
- When the update is complete, 'TX Update good' is shown on the receiver display. If the screen shows Err.009, update again with a transmitter type that matches the firmware held by the receiver.
CAUTION! Do not turn off the transmitter until the update is complete.
ULX-D Transmitter Firmware Updates
- Go to DEVICE UTILITIES chevron_right TX FW UPDATE on the receiver.
- Download the appropriate firmware package to the receiver:
- HH BP = handheld or bodypack firmware
- BN GN = gooseneck or boundary firmware
- Place the transmitter on its side and align the IR ports.
- Press ENTER on the receiver to begin the download to the transmitter. IR ports must be aligned for the entire download, which can take 50 seconds or longer.
CAUTION! Do not turn off the transmitter until the update is complete.
GLX-D Transmitter Firmware Updates
Connect the devices to your computer using a USB-to-Micro-USB cable. Update firmware through the SUU as you would any other connected device.
Axient Digital Transmitter Firmware Updates
Download firmware to the receiver first, and then update transmitters to the same firmware version to ensure consistent operation.
- Go to Device Configuration chevron_right Tx Firmware Update on the receiver.
- Place the transmitter on its side and align the IR ports.
- Press ENTER on the receiver to begin the download to the transmitter. IR ports must be aligned for the entire download, which can take 50 seconds or longer.
CAUTION! Do not turn off the transmitter until the update is complete.
Axient Transmitter Firmware Updates
- Download the transmitter firmware to the AXT400 receiver via the SUU
- On the transmitter, navigate to Tx chevron_right IR Presets chevron_right FW Update
- Align the receiver and transmitter IR ports and press Download
Once the download is complete, which can take 50 seconds or longer, the transmitter automatically begins the firmware update, which overwrites the existing firmware.
CAUTION! Do not turn off the transmitter until the update is complete.
PSM1000 Receiver Firmware Updates
- On the transmitter, navigate to the Util chevron_right More chevron_right FW Update menu.
- Align the receiver and transmitter IR ports and press Download. The download begins, which can take 50 seconds or longer.
Once the download is complete, the receiver automatically begins the firmware update, which overwrites the existing firmware.
CAUTION! Do not turn off the transmitter until the update is complete.

